GoToWebinar Training Videos
How to Register for a GoToWebinar Call
Description: In this video, Christina demonstrates how to register for a webinar, and how to add it to your calendar. (Length 1 min 56 sec)
If you want to learn more about how the Webinar works, then click the link below to read the Attendee Guide for PC Users and Mac Users: Attendee Guide for GotoWebinar PC and Mac Users
—
Here is a Sample Webinar Reminder

How to Get on a GoToWebinar
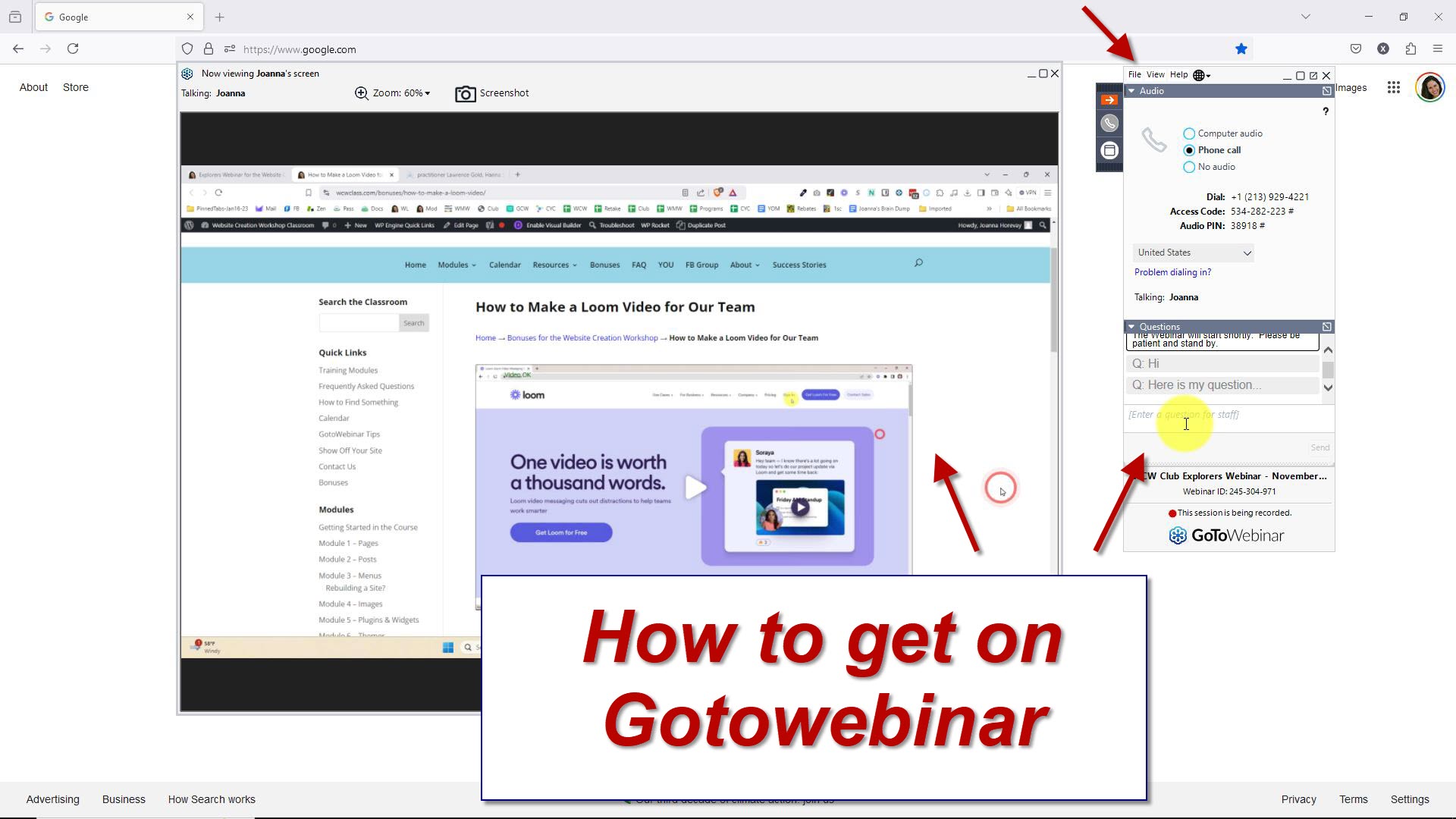
Description: In this video, Christina demonstrates how to get on a webinar and attend one live. She shows the audio options and how to switch to the phone. She shows how to zoom in and to how to minimize and work in your browser instead. How to change the languages and how to ask a question. (Length 10 min 34 sec)
If you want to learn more about how the Webinar works, then click the link below to read the Attendee Guide for PC Users and Mac Users: Attendee Guide for GotoWebinar PC and Mac Users
Once you are in “GoToWebinar” you will see the following:

NOTE: The PIN number is not available until the moderator starts the conference, so if you join early, you’ll have to wait for the PIN to appear.
To unmute yourself, see screenshot below:
Click on the microphone icon or the word “MUTED” to unmute from your end. Our team will unmute you from our end.

If you are using your computer, you need to have a good headset to talk to me live. It’s much easier to talk to me on the phone. So I recommend the phone method for interaction.
If you want to raise your hand, see the screenshot below for how to do it.
To adjust the size/zoom of the GoToWebinar screen, see screenshot below:
Make sure you are NOT on full screen view, then click on “Zoom” and a dropdown box will appear with different options. ‘Scale to Fit’ is a great option.








