Internet Service Providers and email applications have automated filters that route emails to your spam, junk or promotions folder. Many times, it may flag something as spam that should have gone into your inbox.
To avoid this, we recommend that you “whitelist” our email address by adding it to your Safe Senders List. By whitelisting our email addresses, you will be telling your email application that these emails should be delivered to your inbox. Not a spam folder.
Find your ISP or email provider in the list below and follow these easy steps to whitelist the following email addresses:

* If the email tool you are using allows you to whitelist the entire email domain, add “websitecreationworkshop.com” to the list.
Web-based Email Clients
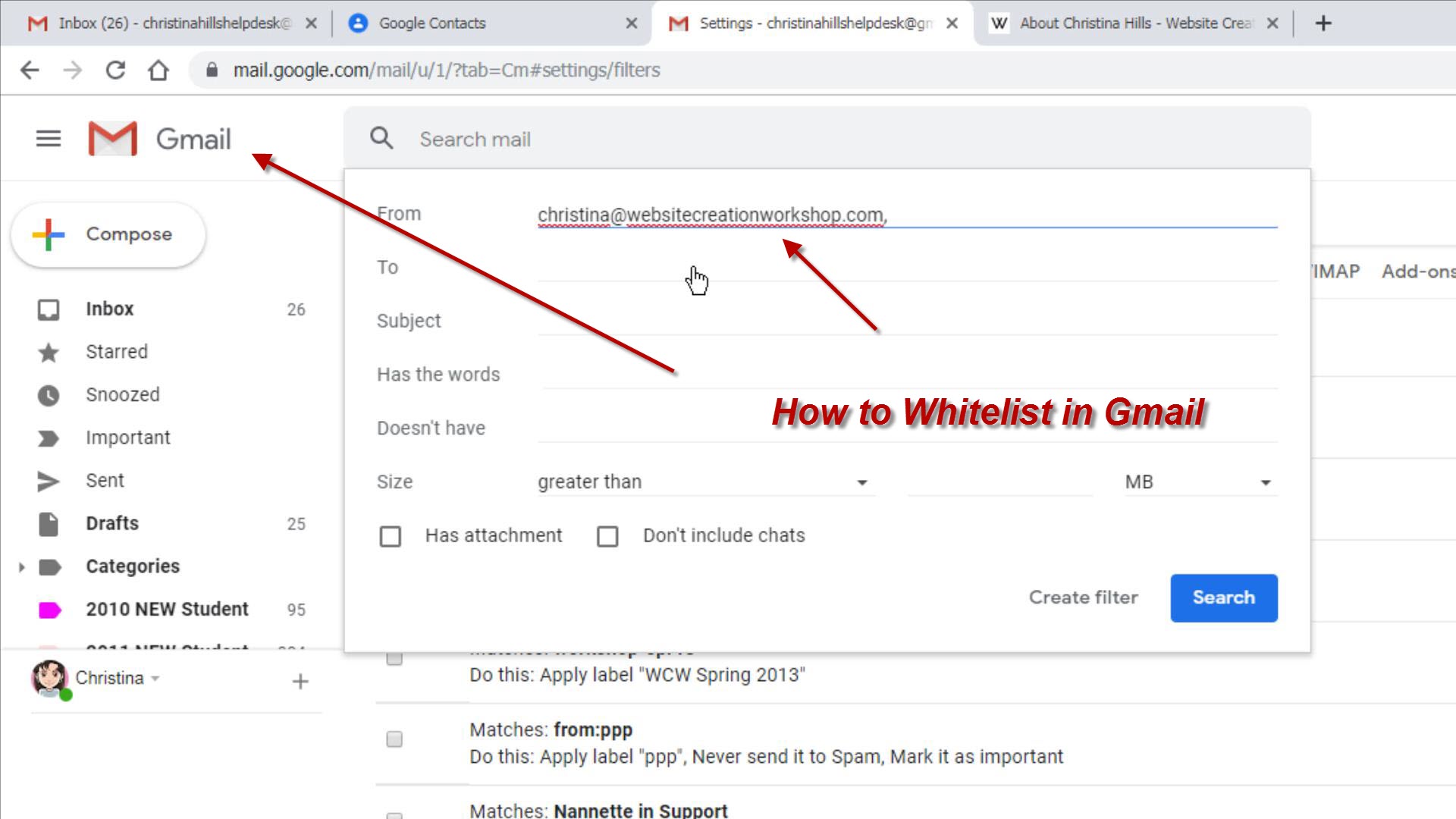
Gmail
Step 1: Add the email address to your Contacts
- In the Gmail (or any of the Google) screen, click on the Google Apps icon at top-right (9 dots in a square) and choose Contacts.
- Use the “Create contact” button on the left to create a contact with the email address you want to whitelist and save.
Step 2: Set up a filter never to send emails from the email address to the Spam folder
- In the Gmail screen, click on the Settings gear on the top-right.
- Select “Settings.”
- Click on the “Filters and Blocked Addresses” tab.
- Click on the “Create a new filter” link.
- In the pop-up screen, locate the “From” field, and enter the email address you’d like to whitelist. If you want to whitelist all email addresses from a specific domain, type “@” followed by the domain name (ex. @websitecreationworkshop.com). Then click on the “Create filter” button.
- On the next screen, check “Never send it to spam” and click on the “Create filter” button.
Yahoo
- Click on the Settings gear on the top-right.
- In the pop-up screen, click on “More settings.”
- Select the “Filters” tab.
- Click on “Add new filters” under “Your filters.”
- Name the filter and enter the email address you’d like to whitelist in the “From” field (you get to choose a filter criterion here as well).
- For “Choose a folder to move to,” select “Inbox” and Save.
Outlook.com (includes Hotmail, MSN, and Windows Live)
- Click on the gear on the top-right, then choose “View all Outlook settings.”
- Click on “Mail” – “Junk email.”
- Under “Safe senders and domains,” add the email address you’d like to whitelist. To add a domain, simply enter the domain name (ex. websitecreationworkshop.com)
- Hit “Enter” to save the settings.
AOL Mail
- Add the email address you want to whitelist to your address book. To do so, click “Contacts” on the left of your inbox screen.
- Click on the “New contact” Icon.
- Add the contact information on the next screen.
Desktop Email Clients
Outlook
- Go to the “Home” tab.
- Click on the “Junk” in the “Delete” group, and select “Junk Email Options.”
- Under the “Safe Senders” tab, click on “Add” and enter the email addresses you’d like to whitelist.
- Click “OK.”
Mac OS X Mail
- From the top menu, go to “Mail” – “Preferences.”
- Under the “Rules” tab, click on “Add Rule.”
- Name the rule.
- For the 1st dropdown, select “any” (ie. “If any of the following conditions are met”).
- In the 2nd dropdown, select “From.”
- Last, in the 3rd dropdown, select “Ends with.”
- For the “Ends with” field, enter the email address you want to whitelist. If you want to whitelist an entire domain, just enter the domain name (ex. @websitecreationworkshop.com)
- For the “Perform the following actions,” select “Move Message,” “to the mailbox,” and “Inbox.”
- Click OK.
Mobile Devices
iOS Devices – iPad, iPhone, iPod Touch
- Find any emails from us.
- Tap the sender and add to either a new contact or an existing contact.
Android Devices – Samsung, Google Nexus, others
- In the default email client, touch the sender picture thumbnail in any email from us.
- Click OK to add to contacts.
Whitelisting a sender’s email address will ensure that you don’t miss out on your favorite newsletters and emails. Those interesting articles or exciting opportunities won’t get shoved into a spam folder, never to be seen again. They’ll land in your Inbox.
